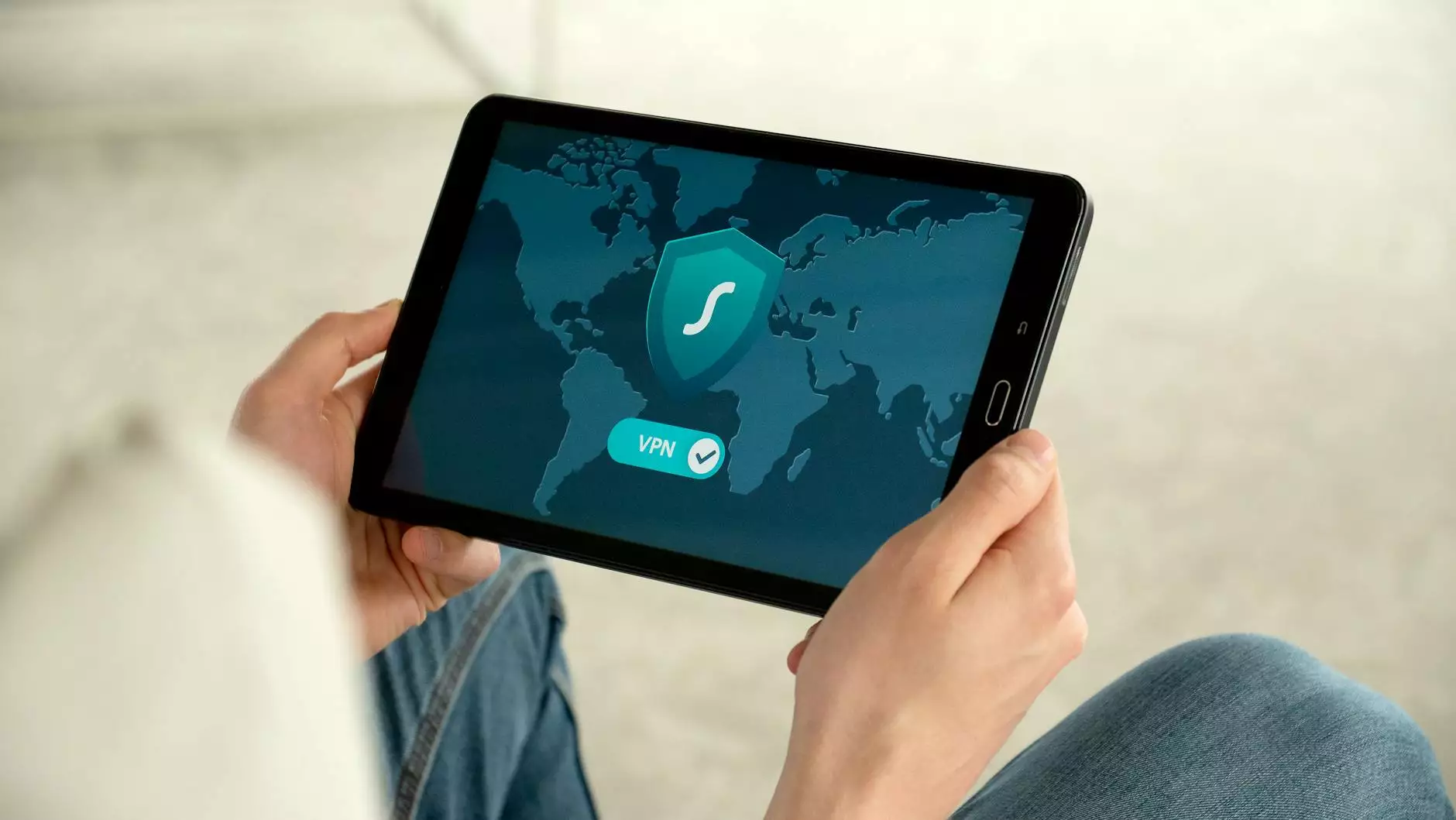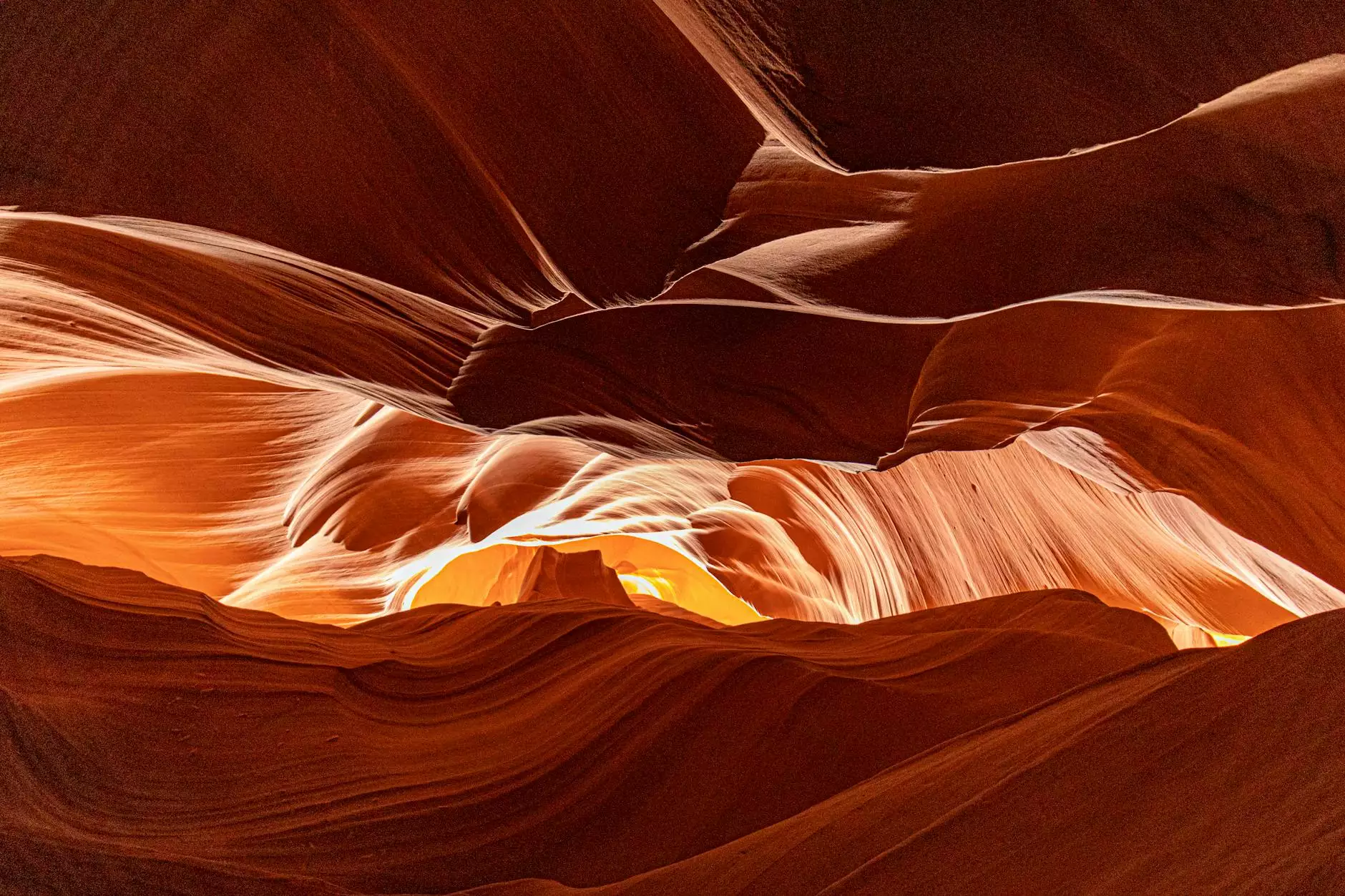How to Use Bartender Label Design Software for Superior Printing

Bartender label design software is a powerful tool designed to facilitate the creation of professional-quality labels, barcodes, and more. This software serves a diverse range of industries, from manufacturing to retail, providing comprehensive solutions for labeling needs. In this article, we will explore the ins and outs of using this software effectively, helping you unlock its full potential for your business.
Why Choose Bartender Label Design Software?
The advantages of using Bartender label design software are numerous:
- User-Friendly Interface: Even beginners can navigate the intuitive interface, making it easy to get started.
- Customizable Templates: Bartender offers a wide range of pre-designed templates that can be customized to suit your brand.
- Advanced Features: From intricate design elements to variable data printing, the software has features for every labeling need.
- Seamless Integration: Easily integrates with other software and databases, enhancing your workflow.
- Regular Updates: Constant updates keep you informed of the latest labeling trends and technology.
Getting Started with Bartender Label Design Software
Before diving into the design process, it's essential to understand the basics of how to use Bartender label design software:
1. Installation and Setup
To begin your journey, download the software from the official website. Follow these steps:
- Choose the version that suits your needs.
- Follow the installation prompts on your computer.
- Once installed, launch the application to access the welcome screen.
2. Familiarize Yourself with the Interface
Spend some time navigating the interface. Key components include:
- Toolbox: Contains tools for designing, including text, shapes, and images.
- Property Bar: Adjusts the properties of the selected element, such as size, color, and font.
- Design View: The main workspace where you will create and edit your labels.
- Data Sources: Manage databases or spreadsheets for variable data printing.
Designing Your Label
Now that you're familiar with the interface, let's explore how to design a label using Bartender:
1. Choosing a Template
Start by selecting a template that fits your brand identity:
- Navigate to the Template Gallery.
- Browse through various categories or use the search function.
- Select a template that closely matches your vision for customization.
2. Customizing Your Label
Once you've chosen a template, you can begin customizing:
- Text Elements: Click on text areas to edit content. Use the property bar to change fonts, sizes, and colors.
- Images and Logos: Import images by clicking the Image Tool. Adjust size and placement as needed.
- Shapes and Borders: Utilize the shape tools to add details, create borders, or highlight sections.
3. Adding Barcodes
In many cases, your labels will need barcodes. Here's how to add them:
- Select the Barcode Tool from the toolbox.
- Choose the type of barcode you need, such as QR codes or UPC codes.
- Input relevant data for the barcode, ensuring accuracy for scanning.
4. Implementing Variable Data Printing
If your labels require different information such as product names or SKU numbers, utilize the variable data printing feature:
- Go to the Data Sources section to connect to an external database (like Excel or Access).
- Map fields from your database to the corresponding areas on your label.
- Test the output to ensure the correct data appears on each label.
Finalizing Your Design
After customizing your label, it's crucial to finalize your design before printing:
1. Review and Proofread
Take time to carefully review every element of your design:
- Check for spelling errors in text.
- Ensure images are high-resolution and display correctly.
- Verify barcode scans correctly with your testing tools.
2. Setting Print Options
When everything looks good, adjust your print settings:
- Select your printer and check printer compatibility in the settings.
- Choose the correct label stock based on your design.
- Adjust quality settings for optimal print results.
3. Print and Test
Finally, print a test label:
- Ensure the alignment and quality of the print meets your expectations.
- Conduct a barcode scan test to ensure functionality.
Optimizing Your Label Designs for Business Success
The quality of your labeling can directly impact your branding and consumer perception. Consider these tips for better results:
- Consistency: Maintain a consistent design across all your labels to enhance brand recognition.
- Compliance: Ensure labels meet industry-specific regulations, such as ingredient lists or safety warnings.
- Professionalism: Invest time in creating high-quality labels for a professional appearance that attracts customers.
Common Challenges and Troubleshooting
Despite being user-friendly, users may encounter challenges. Here are common issues and solutions:
1. Printing Misalignments
If your labels aren't aligning correctly, ensure:
- Your label dimensions match the settings in Bartender.
- The printer settings correspond to your selected label type.
2. Barcode Scanning Issues
To avoid scanning problems:
- Use high-contrast colors for barcodes.
- Ensure the barcode size meets industry standards for readability.
3. Software Glitches
For any software-related errors:
- Check for software updates that may fix bugs.
- Consult help forums or contact customer support for assistance.
Conclusion
Using Bartender label design software opens a world of possibilities for your labeling needs. From choosing the right template to ensuring your labels are perfectly printed, the software simplifies the entire process. Whether you're in printing services, electronics, or computers, mastering Bartender will dramatically enhance your productivity and branding efforts.
By following this comprehensive guide, you can confidently design labels that not only look great but also effectively communicate your brand's message to customers. Embrace the power of Bartender and take your label printing to the next level!